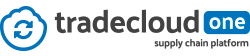How Can We Help?
Implementation: Orders and Confirmations
Introduction
This page is intended to help new buyers with setting up the integration and making decisions on how to use the Tradecloud One platform. To properly make these decisions it is recommended to go through this page with the business & technical people together.
Simplified process flow:

API & product documentation:
- API specifications to see how the API behaves
- API manual to read how to interact with the API
- Knowledge base, for all general questions and product info
Order mapping
The first step of the functional implementation is to map your ERP order message to the Tradecloud Orders API and the Tradecloud order response message to the order in your EPR.
The data fields that are supported by Tradecloud and example values per field can be found here for the order message and here for the order response message. To see which fields are mandatory, you can change the view from “Example value” to “Model”.
A textual explanation per field can be found in our API manual, check the sections “Issue a new order” & “Receive an order response”
Send an Order to Tradecloud
Goal: Send order (updates) from ERP system to Tradecloud
Steps:
- Send PO to Tradecloud
- Optional: update PO to Tradecloud
- Add receipt data to order in Tradecloud
Send PO to Tradecloud
Actions to take:
- Determine what the trigger will be for sending an order to Tradecloud. Usually, the order message is linked to a status change of the order within the ERP system.
- Determine how to define in ERP which suppliers use Tradecloud and which don’t.
- Determine how purchasers and other users of the ERP know an order is sent to the supplier via Tradecloud or other mediums (like EDI or email). So they know where to look and how to contact a supplier.
Purchase process flow:
When an order is sent to Tradecloud, then Tradecloud will create a task and email notifications for your suppliers, so they are aware of the new order and can confirm it.
Optional: update PO to Tradecloud
Order updates are needed in the following cases:
- When your supplier rejected your order
- When you want to negotiate other terms than originally confirmed
- When you want to add additional information to the order that was not provided during the first order message.
Actions to take:
- Determine what the trigger will be for sending an order update to Tradecloud. Usually, the order update message is linked to a status change of the order within the ERP system.
Purchase process flow:
Tradecloud checks every order update and compares it to the order in Tradecloud. The order will be updated and when noticeable changes are detected, then Tradecloud will automatically request your supplier to approve or reject these changes.
Add receipt data to order in Tradecloud
Order updates that include receipt data are need by Tradecloud to determine if an order is completely delivered. Also, this data is used to be able to measure the delivery performance of the supplier.
Good receipts can be sent to Tradecloud in two ways, namely:
- Mentioning all receipts on an order line so far in the “delivery history” of an order line in the order message
- Sending only the latest receipt to using a specific receipt message
Order message
When using the regular order message to announce goods receipts, all receipts so far need to be mentioned in the order message. When a receipt is cancelled or the received quantity needs to be de or increased, an update needs to be send wherein an existing receipt is removed or edited.
Receipt message
When using the receipt message, only the latest receipt needs to be mentioned in the message. When a receipt is cancelled or needs to be decreased, an updated including a negative number can be sent to Tradecloud. The negative number will be deducted from the total received quantity. This way can come in handy when receipts are done in another system than where orders are created.
Actions to take:
- Determine which message you will use to announce goods receipts.
- Determine what the trigger will be for sending an order update to Tradecloud. Usually, this is when goods are booked into the ERP system.
Purchase process flow:
Tradecloud checks automatically if an order is completely delivered or not, based on the goods receipts and the confirmed order quantity.
Add Document(s) to an order (line)
Goal: add a document to an order or order line
Practical information
- Every uploaded document and image will be virus-scanned
- Documents that can be uploaded to Tradecloud One are restricted to have a maximum file size of 200 MB
- Documents that are not touched for over 12 months will be deleted
Documents can be attached to orders in three ways, namely:
- Attaching the document using the order message
- Attaching the document using a specific document attach message
- Manually attaching the document using the portal. (Not further mentioned on this page)
Attaching using the order message
When documents are attached via the order message no activity will be created in the activity stream.
Also the supplier will not be able to receive acknowledge tasks.
Note: When attaching a document using the order message you have to fill the “documents code” in the message, otherwise the document will be duplicated every time an order update is sent.
Attaching using the documents attach message
When documents are attached using the document attached message an activity will be logged in the order or order line activity stream.
Also, the supplier will be able to receive acknowledge tasks based on this activity.
Note: To attach a document to an order or order line in Tradecloud, the order or line should already be known in Tradecloud.
Actions to take:
- Decide how documents are attached to orders and lines.
Receive an order response
Goal: process an order response in the ERP system
- Confirmed lines will be sent to your ERP system.
- An order line will only be confirmed when the supplier 100% approves your order line, or
- When a purchaser accepts changes the supplier proposed via the workflow in Tradecloud.
- It’s possible to also send Inconsistently confirmed order lines to your ERP system, this could be desired when you want to use the Inconsistently confirmed delivery dates already in your production planning. If you want this too, please contact support@tradecloud1.com for more detailed information.
Actions to take:
- Define how to processing order responses in your ERP. (where to save the confirmed date, quantity, price in ERP, status changes of the order, etc.)
- Define if you want to receive already confirmed delivery dates for changes that are not approved yet.
Update the status of an order (line)
Goal: update order when status changed in ERP (e.g. cancelled, completed, delivered)
To influence the status of an order line in Tradecloud indicators can be set in the order message. The following indicators are supported:
- Delivered. Use case: an order line is not completely delivered, but no more delivery is expected. For example when you allow your supplier to deliver the agreed quantity with a 10% margin.
- Completed. Use case: makes it possible to filter out order lines that are completely delivered and ready to be invoiced. So users can focus on the “work in progress” orders.
- Cancelled. Use case: makes it possible to cancel order lines, your supplier will receive a task when you cancel an order line
- Cancel line when missing. Use case: This indicator can be used when your ERP system is not able to cancel order lines but only can delete order lines completely. Tradecloud will detect the missing lines and cancel them.
- Propose when accepted. Use case: When a supplier confirmed an order line it will always trigger a proposal.
Actions to take:
- Define your cancel process (eg. first contact your supplier via the chatbox in the portal)
- Investigate which indicators you will need.
Optional features
Assigning contact persons to an order
Goal: Make sure the right person receives email notifications and can filter on his/her orders & tasks
When a user is assigned to an order, then only this user will receive email notifications when tasks are triggered for that order. Also, filter options are added so users can filter orders & tasks that are assigned to a specific person.
Tradecloud supports one buyer contact and one supplier contact per order, both can be assigned by sending the email addresses of these persons in the order message you send Tradecloud. If you know the supplier’s contact person, please also send his/her email address to save your supplier unnecessary email notifications.
Split delivery / multiple delivery moments for one order line
Goal: supporting multiple delivery moments for one order line.
Suppliers are able to propose split delivery when they cannot deliver the order line at once, this process requires a closer look at your ERP integration.
When an order line is split in Tradecloud, additional delivery lines within the same order line will be added. ERP systems line SAP & ISAH handel split deliveries in the same way and therefore it will be easier to implement this feature. However, some other ERP systems link Exact & MC Business Central do not support these additional delivery lines within the same order line. For ERP systems that do not support this, the implementation of the splitting feature will require a closer look.
When your ERP does not support multiple delivery lines within one order line, the additional delivery line has to trigger a new order line in your ERP. The additional order line should then be mapped upon the additional delivery line within the order line in Tradecloud. Please contact support@tradecloud1.com for more details.
Logistical statuses
Goal: Provide the ability for the supplier to update the logistical status of delivery moments
The supplier will be able to update the logistical status of order lines. If you want to support this process you need to provide a “position” for every delivery line within an order line. Without this position, a supplier will not be able to update the logistical status.
Especially when you plan to make use of logistical status & split delivery feature, close attention is required. Because when a purchaser approves a split delivery, these additional delivery moments will not have a position yet. An update from your ERP system is required to announce the position of the additional delivery moments. Preferably this update is sent to Tradecloud right after the approval.
Item details
Goal: let your supplier fill/check specific information related to the item you order (eg. county of origin, CS code, net weight, ..).
In some cases, specific information related to items is required for legal purposes. A supplier can check and edit this information on your request in the portal.
Acknowledge tasks
Goal: receive tasks when you need them.
Tradecloud can create acknowledge tasks for you based on specific events, for example when a document is attached by your supplier. You can determine when you to receive a task in the company settings.
Actions to take:
- Define based on which events you want to receive a task.
- Define based on which events your supplier needs a task according to your process, and make your suppliers aware of this so the right settings are set.
Two-factor authentication
Goal: Add a additional layer of security
Tradecloud offers Two-factor authentication as an extra layer of security. You are able to enforce Two-factor authentication for all users of your company. Also in consultation with Tradecloud, your supplier can be enforced to enable Two-factor authentication.
Actions to take:
- Define if Two-factor authentication is required for your process
- Define if suppliers, and if so, which supplier should enable Two-factor authentication
Connecting new Suppliers
Goal: add and invite supplier contacts to Tradecloud
Process steps:
- Search for a supplier in the network function and add a connection.
- If the supplier doesn’t exist yet, the unknown/New suppliers (companies) need to be added by Tradecloud.
- Please provide the name & account code of this supplier and your contact person via this form.
- If you have multiple suppliers to add you are also allowed to send a spreadsheet with the required information to Support@tradecloud1.com.
Action to take:
- Create a list of suppliers, account codes, and contact persons and group them based on priority and volume.