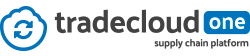How Can We Help?
Functional differences between the previous release and Tradecloud One.
Tradecloud One is released in Q3 of 2020, this document is focused on highlighting the difference in the use of the previous release (legacy form now on) and Tradecloud One for you as a purchaser.
We have made some improvements in the following processes
- Order overview
- Workflow
- Searching & filtering
- Inviting new users
- Establishing new connections
Order overview
Old situation

New situation

We have improved the order overview. At the top you see the old situation, at the bottom the new situation
Alongside the changes in the User Interface (UI), there are some more changes that deserve some attention. As you can see on the screen left, we introduced new kinds of status types. We now make use of process statuses, logistical statuses and labels. This is done to give a more complete insight into the status of an order or order line.
Another difference is that no bulk actions can be done in the order overview anymore. Instead of this, we introduced Tasks which will be illustrated in the Confirmations and communications paragraph.
Order detail page


At the top you see the current order detail page, at the bottom the new one. These two pages contain the same information, yet there are some differences. In Tradecloud One an order event stream is added to every order detail page. This stream, located on the left of the page, logs everything that is related to the order. E.g. The issue date and confirmation date, who was confirming, but also questions and comments are logged in this event stream.
Furthermore, we added an order timeline, at the top of the page. This timeline shows the status of the order.
See below the order line detail page. As you can see the order and order line pages are similar. The only difference is that the line page shown all information related to one specific line.

Workflow
In Tradecloud one we combined the Workflow and the communication pages into one page: the Tasks page. The Tasks page lists all your (company’s) tasks. So, for every inconsistent confirmation, we create a task for you. Everybody in your company can see and perform all the tasks. We differentiate two types of tasks, order tasks and conversation tasks. Order tasks are created when new incoming orders sent to you and conversation tasks are created when your supplier asks you a question in the order or order line detail page.

Searching & filtering
In the legacy release, it was only possible to search via the order overview page. In Tradecloud One you can search using the general search box which is located at the very top right of the page.
You can use the search box not only to search on order (reference) numbers, but you can also search on other companies and users who use Tradecloud One, so you can find new connections. More about connections in section Establishing new connections.
Furthermore, you can now use multiple filters in the order overview page. It is possible to filter on multiple statuses, filter on companies and locations all at the same time.
Inviting new users
Inviting new users can still only be done by admin users, but it is now visible for one inside a company who is an admin and who is not. This can be spotted by the blue banner attached to someone’s picture. Below, you see the user overview of legacy (only for admins) and beneath that , you see the user overview of Tradecloud One. Admin users can be invited by the orange “inviting a team member” button.


Establishing new connections
In Tradecloud One the buyer does not create the account of the supplier anymore. In this way, the supplier does not have to maintain multiple accounts, because the supplier can connect to multiple buyers with only one account.
For you, this means, when you want to send orders to a new supplier, you have to connect to the account of the supplier first. New connections can be made on the Network page. Here you can find and invite new companies by the orange “connect with a supplier” button.
Whenever you cannot find your supplier in our network, please provide us the company name and your contact person, so we can create an account for your supplier.

Questions
In our knowledge base, you can find more information about our software, the modules we offer, ERP integration options, and many other topics.
If you don’t find the answer to your question, please contact us directly.